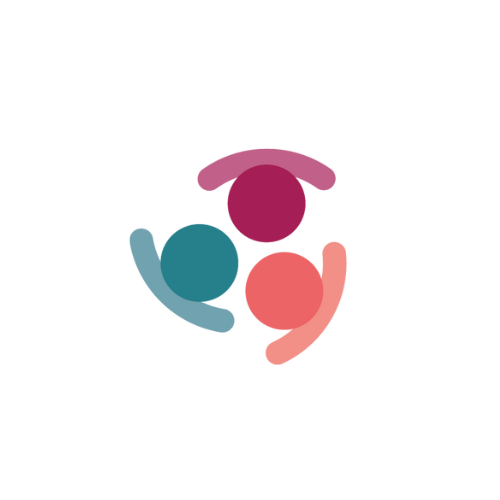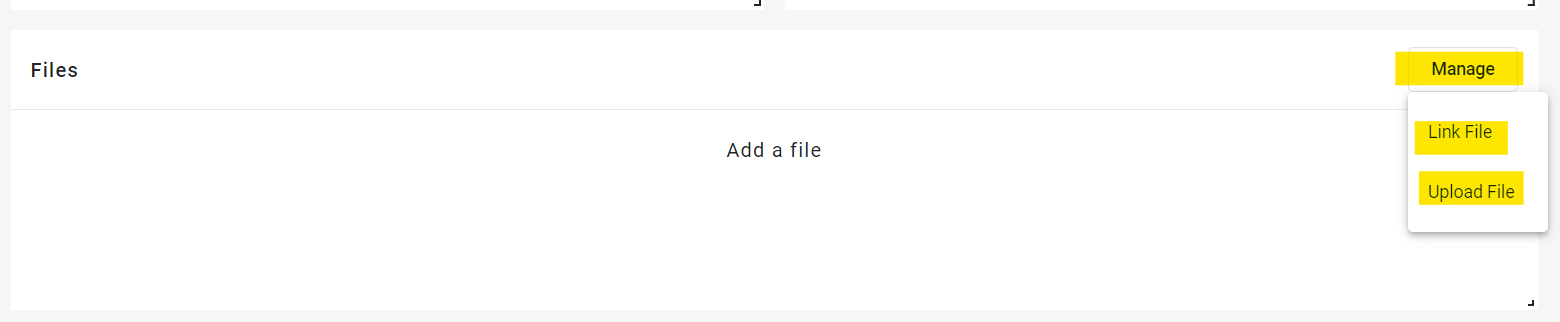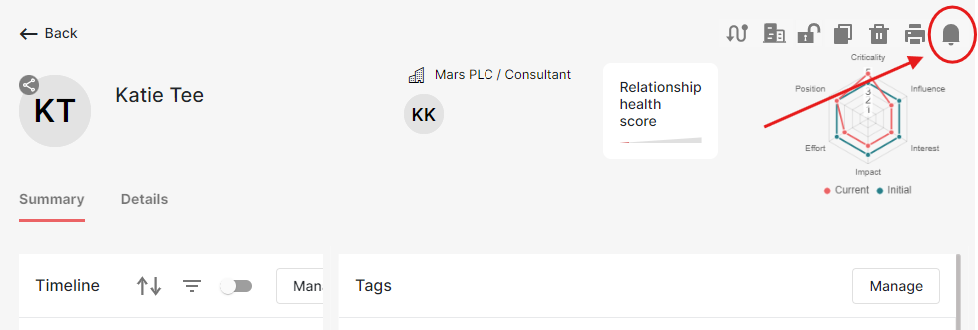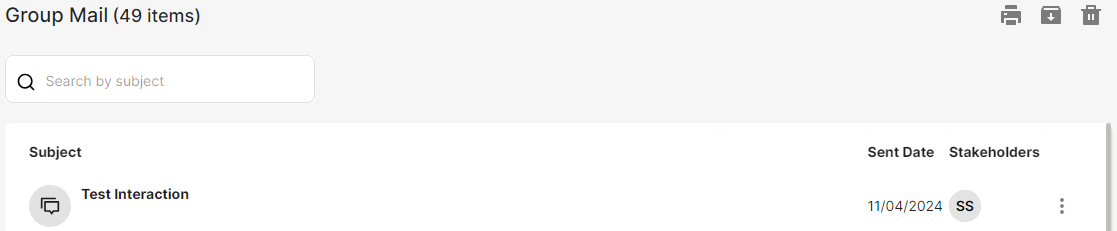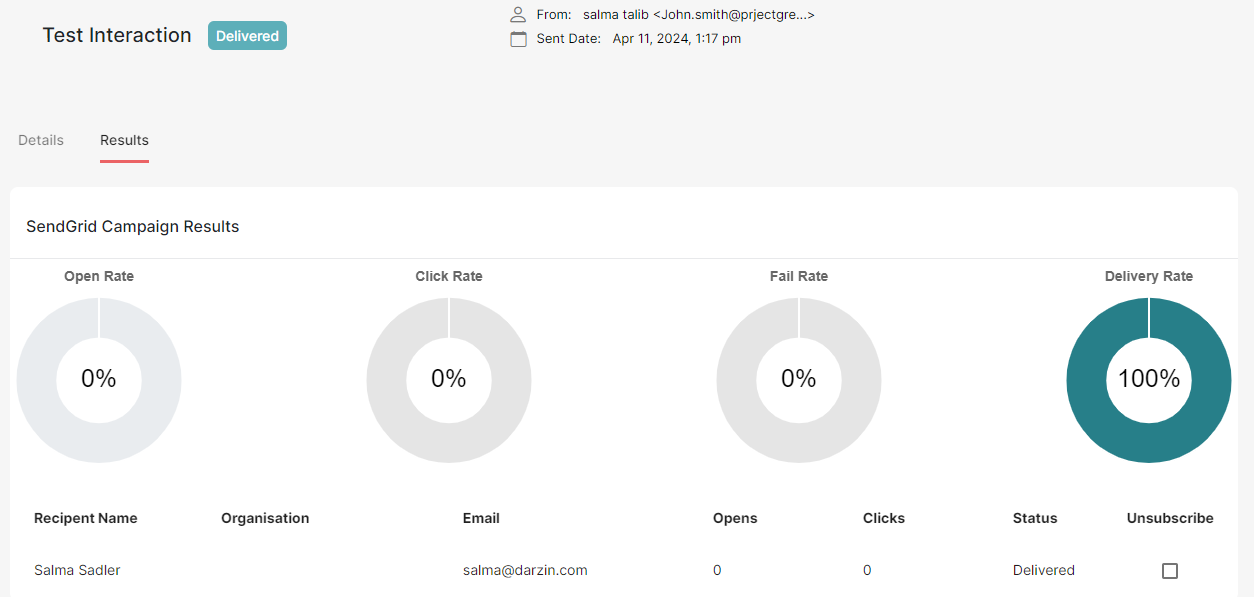Group Mail
Group Mail allows you to send any communications straight from your account to your stakeholders. This can be anything from e-newsletters, project updates, event invitations, marketing ad campaigns, etc.
When using a SendGrid account, you can use mail-merge functions to personalise your email communications; the email also comes with a built-in 'unsubscribe' option that automatically allows stakeholders to opt-out of communications. At the same time, there is the ability to keep track of your RSVP in the Dashboard companion widgets.
Should you wish to keep things more simple, you can export your Group Mail to send from your Outlook mail client.
Note: You will need a SendGrid account (3rd party customer communication platform for transactional and marketing email software) and API Key in order to use the full Group Mail Functionality.
Note: there is a longer video walkthrough at the end of this Help Note that covers more detail.
To create a Group Mail
- Click on + Create > Group Mail
- Add the required field details;
- Group Mail Title
- Sender Name
- Sender Email
- Select the Contact Group or Link the Stakeholders
- Please note that SendGrid has a recipient limitation of 1000 contacts per mailout. This means you may need to segment your contact groups to include less than 1000 stakeholders.
- Select a template or create the email in the message box
- Use the WYSIWYG - what you see is what you get - editor to format your text, add in custom fields*, click the ellipsis '...' to expand the WYSIWYG editor to add hyperlinks and other rich media
- NOTE: you can only use custom fields such as {First Name} if you are sending your Group Mail via SendGrid from within the Platform.
- Scroll down and click 'Save as Draft' or 'Save & Continue'
- Attachments can be added via the 'Files' card. Select 'Manage'
- 'Link file' will show you the files which have already been uploaded to Simply Stakeholders, select the file you want to attach
- 'Upload Files' will open your computers folders to add a file you choose. Please note: any file uploaded this way will now be available to 'Link' to future records for all users - Add an invitation button to track RSVPs (via the Dashboard companion widgets) - this is found at the bottom of the 'Group Mail details' Card. NOTE: this option is only available if using via SendGrid
- Review your Group Mail content and settings. Click on 'Preview' from the 'Group Mail details' Card to see how your Group Mail will appear.
- When you have completed adding formatting, text, images, etc, select 'Send via...' from the 'Group Mail details' Card - you can send
- via SendGrid, which will allow you to use the custom fields and will track on your GroupMail dashboard - it will also add in an unsubscribe link to the bottom of your email; or
- via Outlook, which will export your Group Mail as a file which you can then send from your desktop email application. If a stakeholder wishes to be unsubscribed through this option, you will need to go into their Stakeholder record and manually unsubscribe them by clicking the bell icon in the top left corner:
- Once you have sent your Group Mail, you will see a sent date appear in the Sent Date column and the Stakeholder Initials will populate to show who was sent the Group Mail.
- When you open the Group Mail, you will see a tag Delivered appear next to the Title of the Group Mail, along with the time and date of the mailout. If you used SendGrid to mailout from within your platform you will see the following dashboard appear in a second tab Results:
Note: If a stakeholder does not have an email address or has unsubscribed, they will not be sent the group mail.
Comprehensive video walk through: