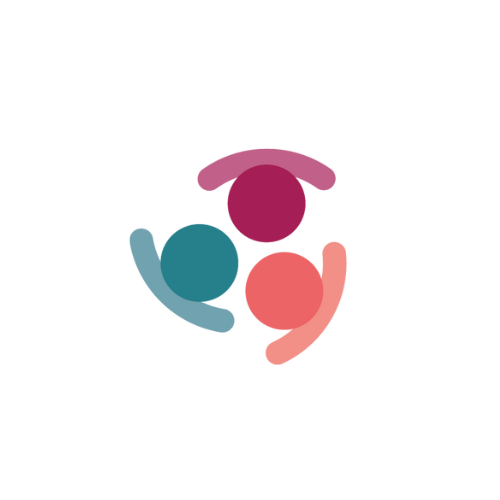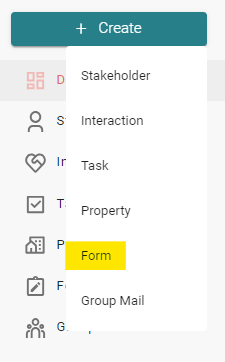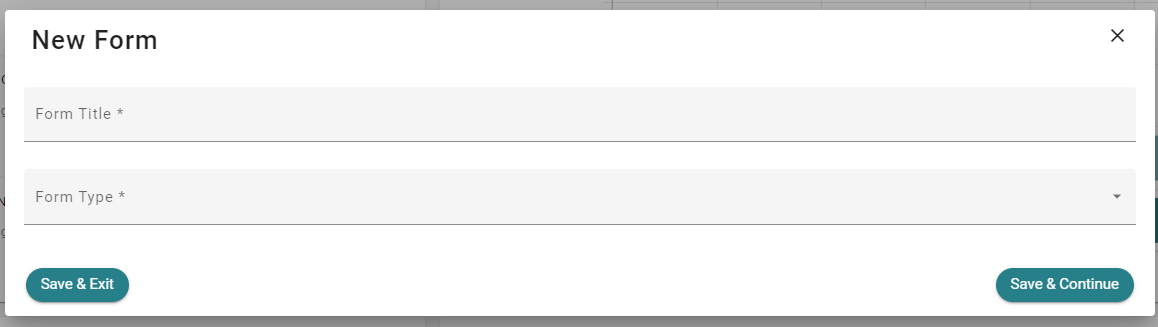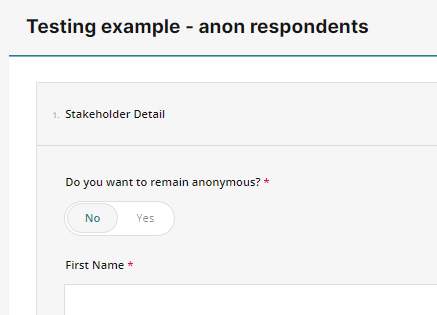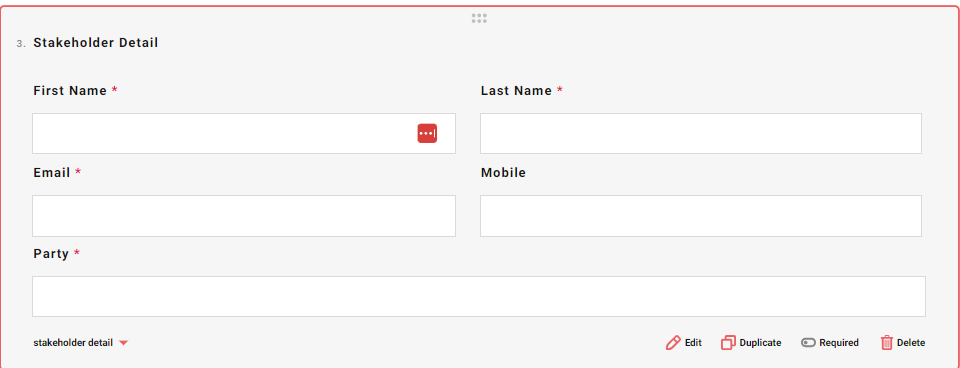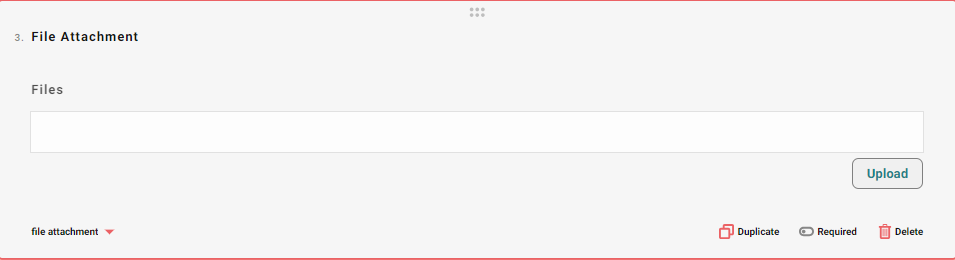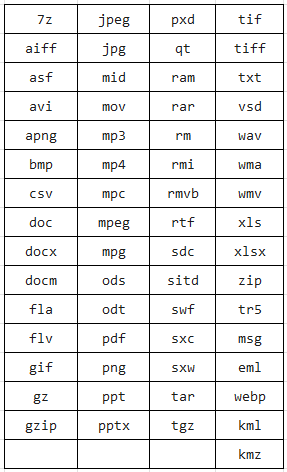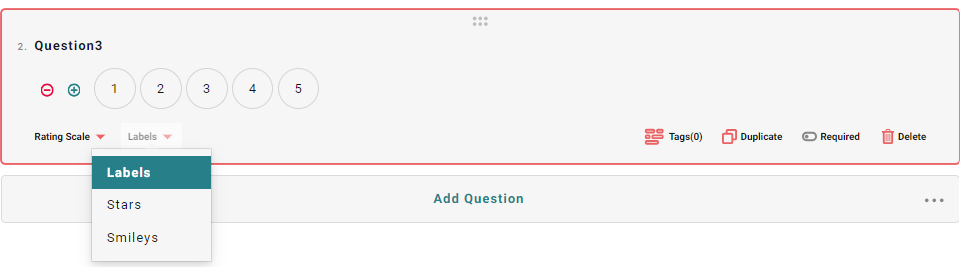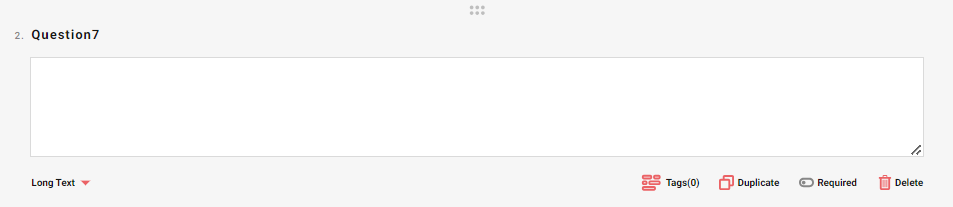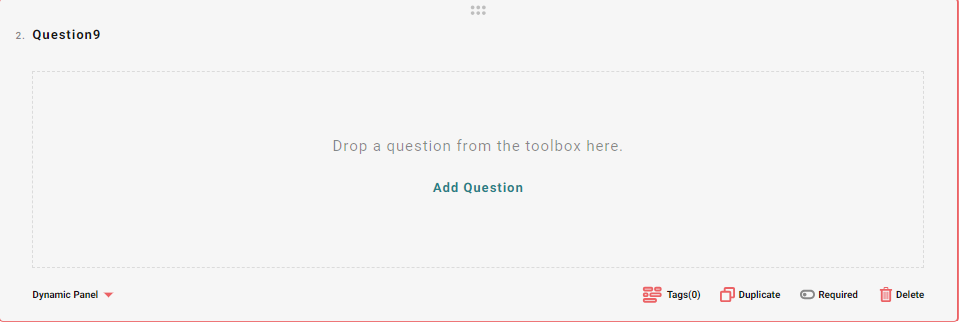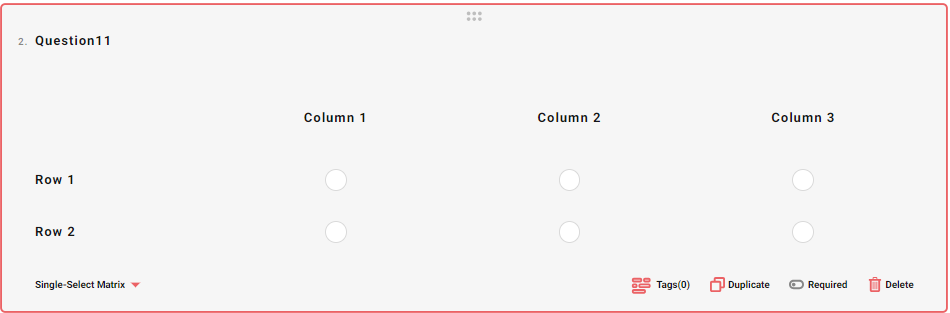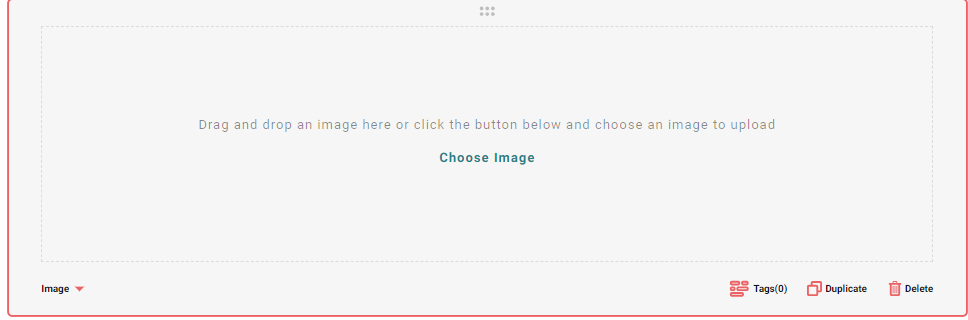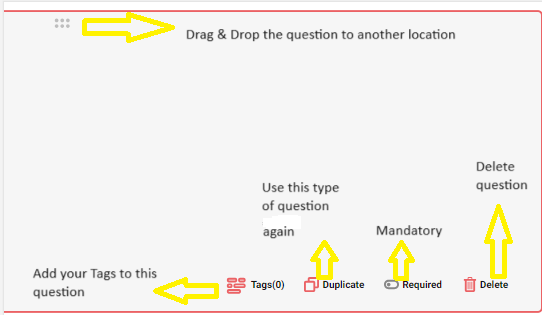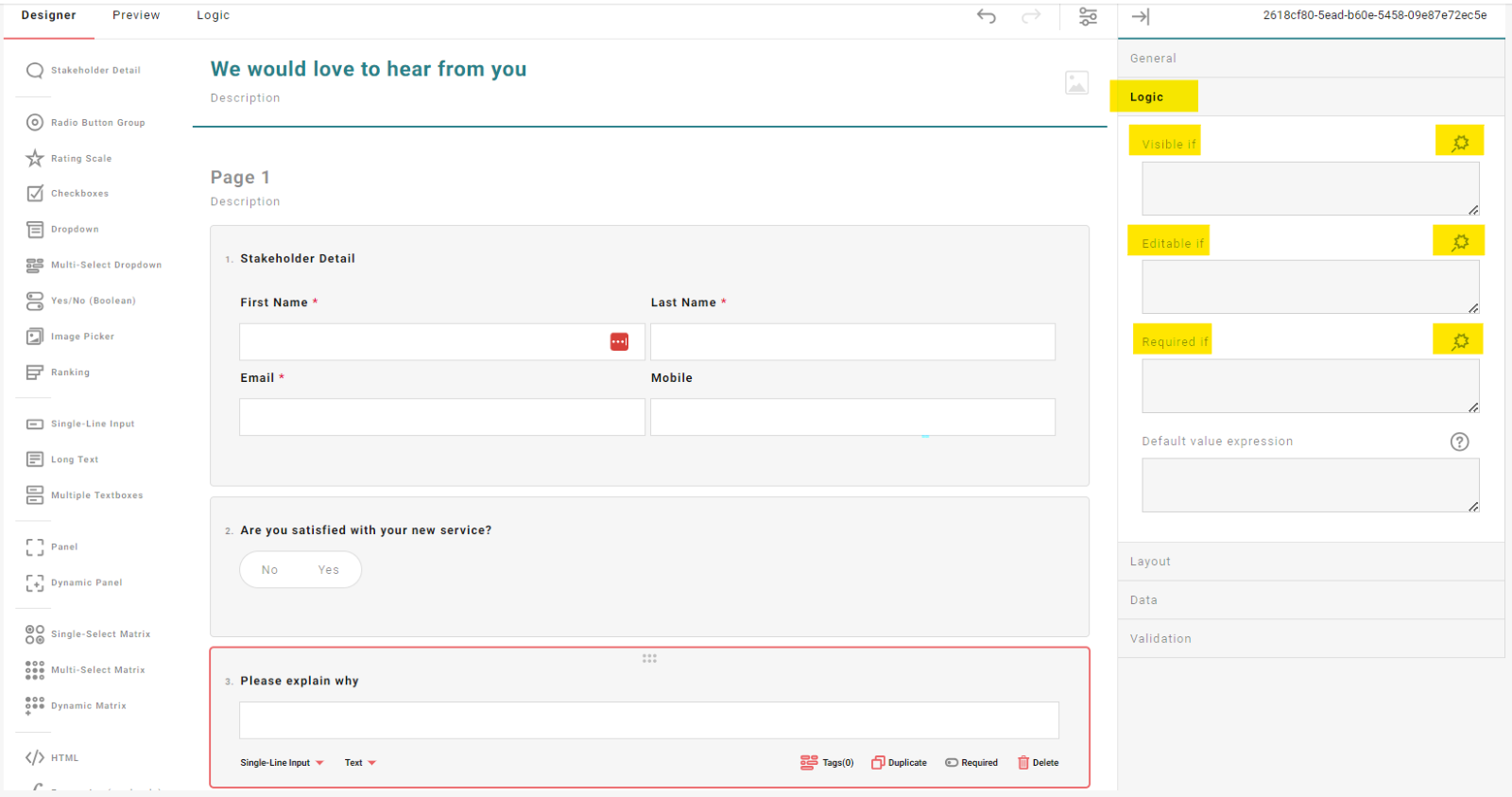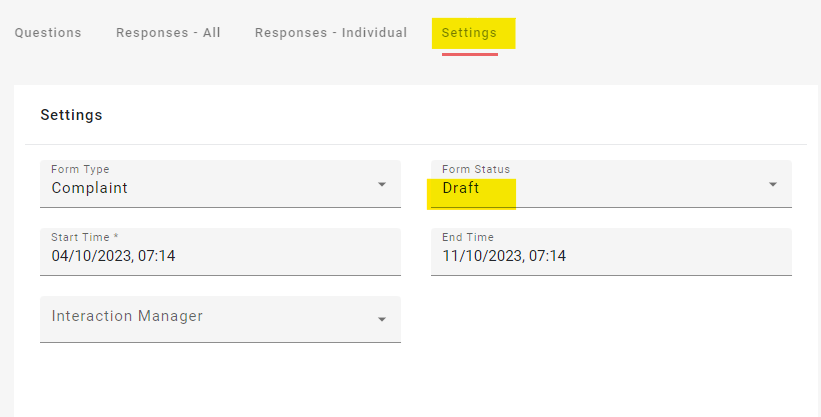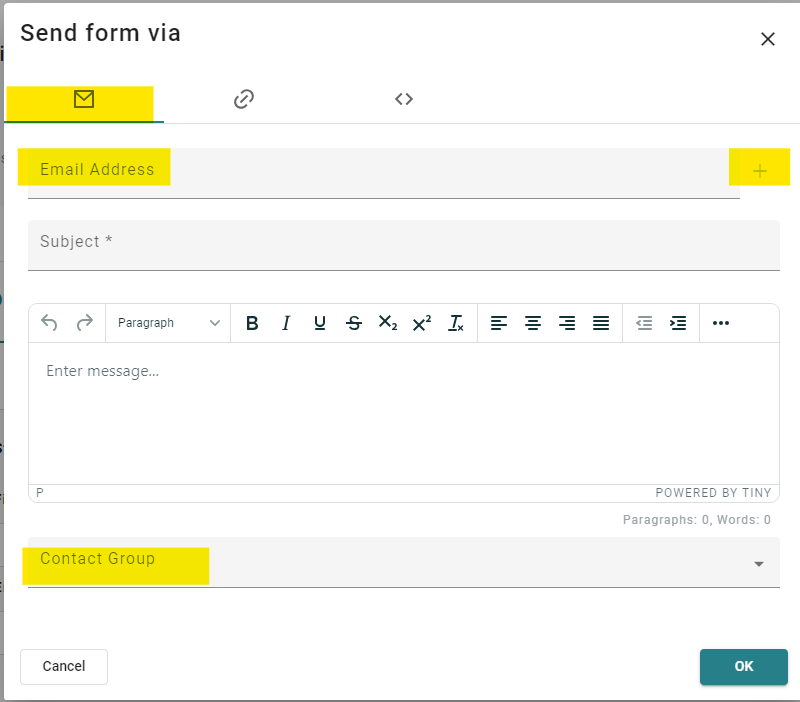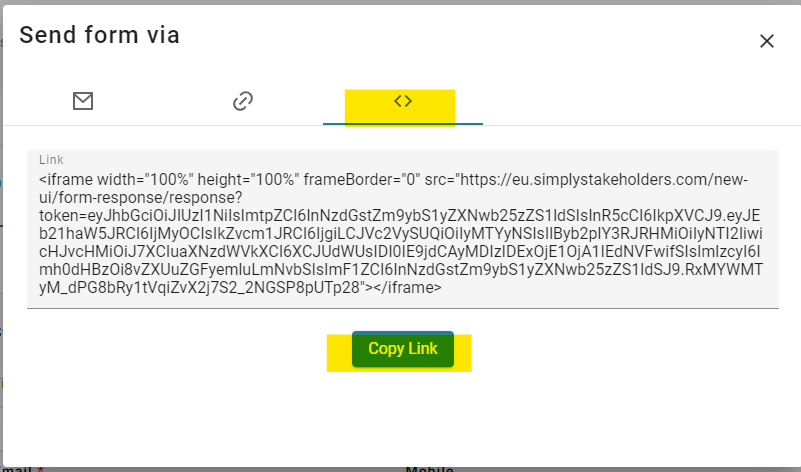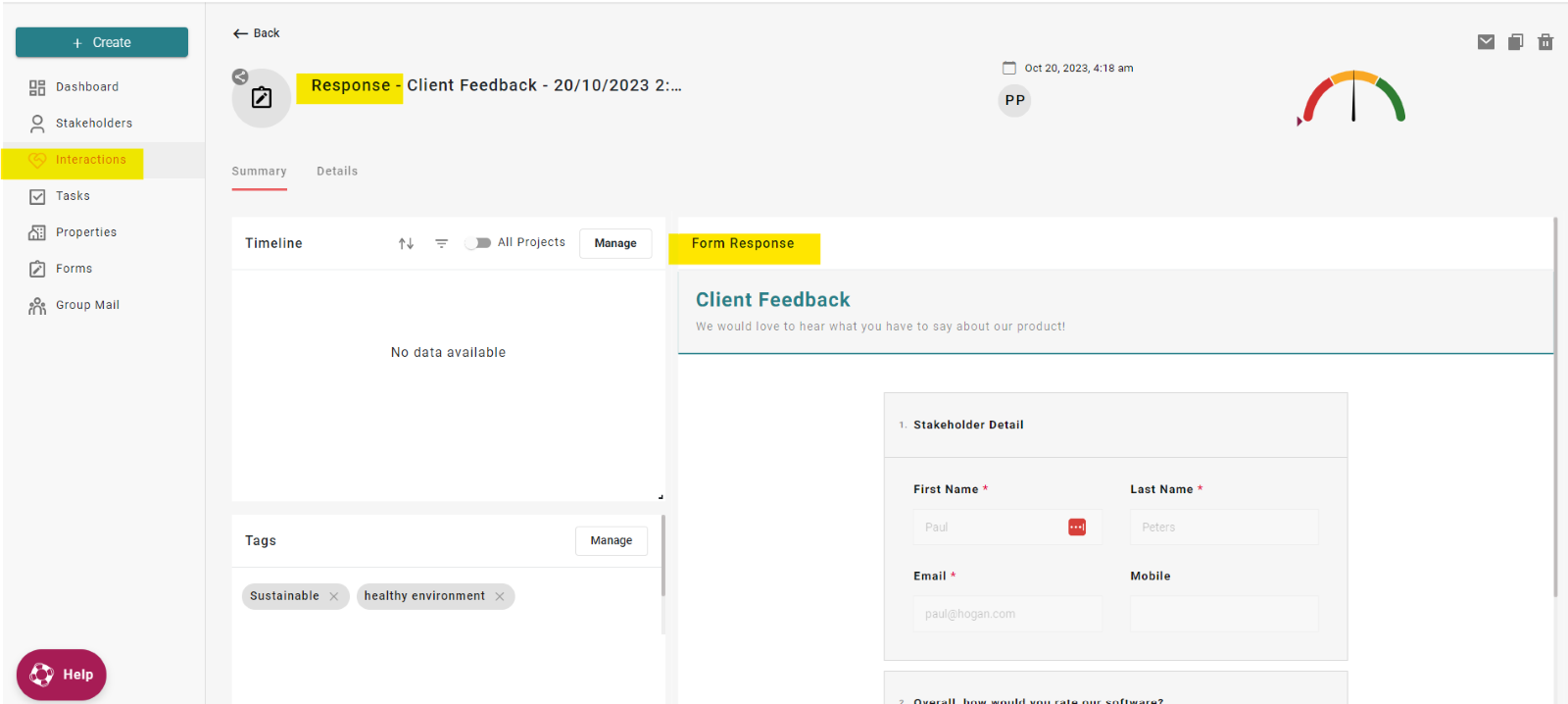Forms
What type of forms are there?
General: Capture general information from your stakeholders, when it isn’t a specific form like those listed below
Complaint: An example of the way this can be used is as part of your internal processes to track and record complaints that come through from your stakeholders
Registration: To capture and record stakeholders' information such a registration form on your website
Grant Application: Submissions for Grant applications from stakeholders
Feedback: Gather feedback and opinions about wat matters most from your stakeholders
How do you create a form?
To create a form press ‘+Create‘ on the left-hand navigation menu and select ‘Form’
Type in the ‘Title’ of your form and select the ‘type’ of form and select Save & Continue
You will now be taken to the page where you can see the details of the form you are creating/editing

From here, you will input your questions.
Please note – the Stakeholder details with First Name, Last Name, Email and Mobile are mandatory and will always be pre filled on Page 1, Question 1.
To add more information to this page, such as organisation, address etc, select the 'Edit' button and choose from the list. There is an option to select 'Required' for any detail you choose, also making that mandatory if needed.

If you want to allow for anonymous respondents, you can select this by selecting the 'Edit' button and ticking the "Do you want to remain anonymous?" option in the Display column.
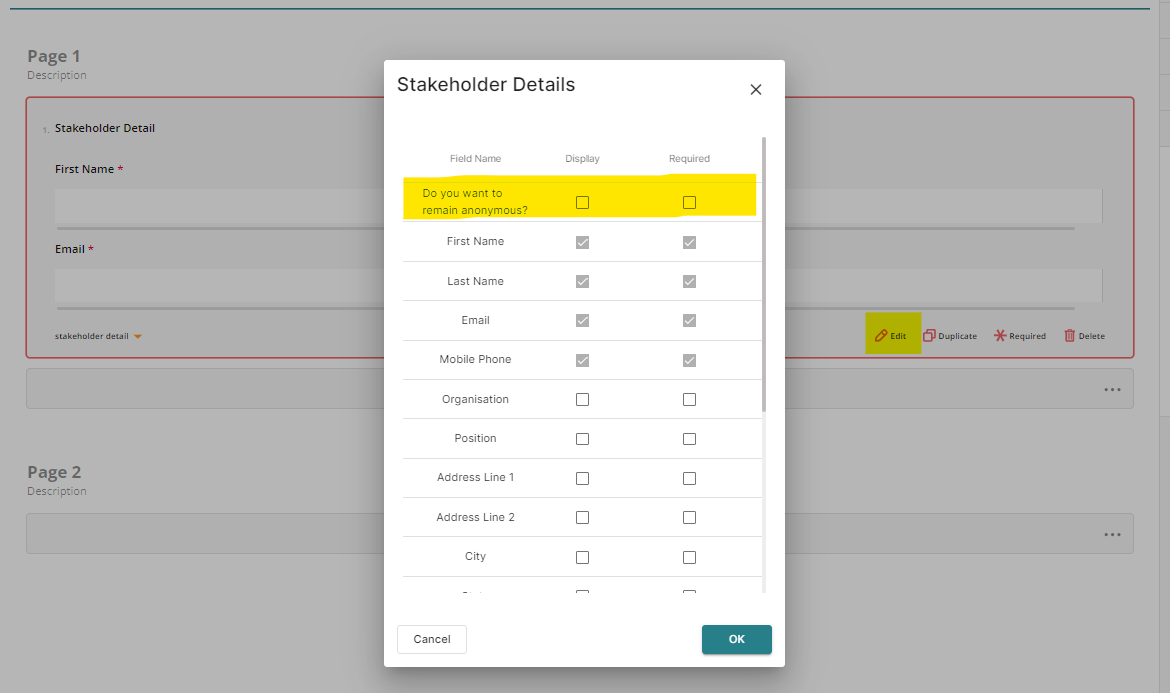
It will then display as a Yes/No toggle on the form:
To add questions you can choose if you want to stay on the same page (so the reader sees all questions on one continuous page OR Add Question on the next page (so the reader needs to click to the next page for the next question). There is a space to add a description if necessary.
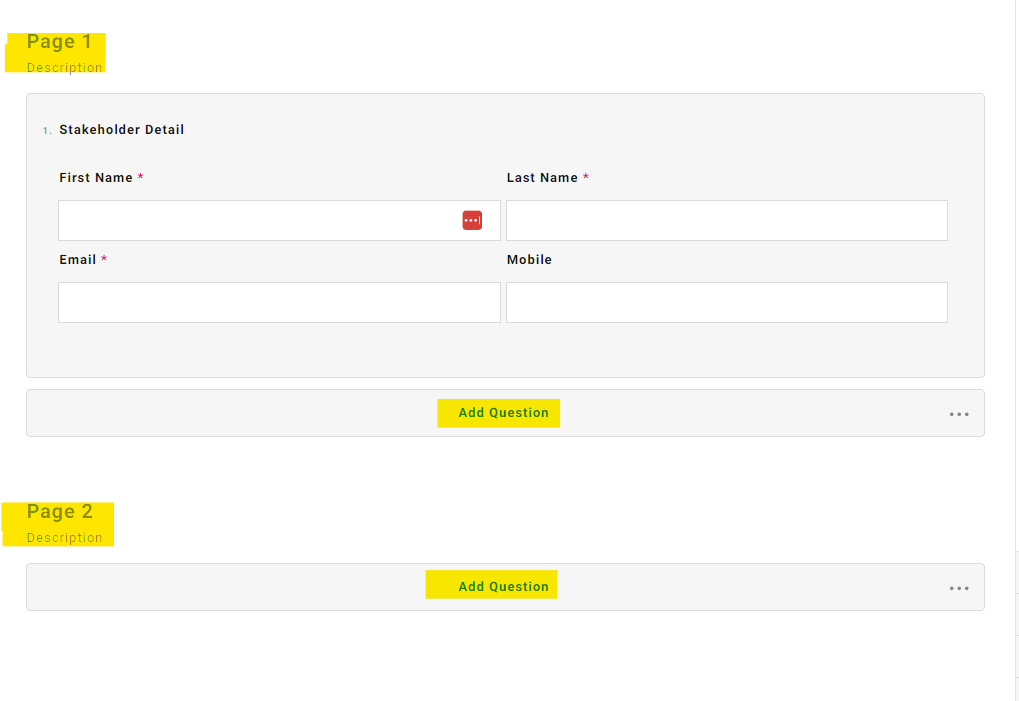
Different question types
Your question types are displayed on the left-hand side of the page, you can choose for a mix of questions to suit your needs
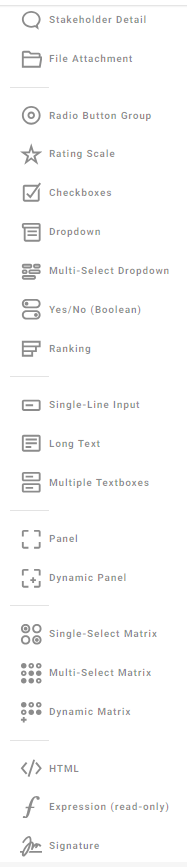
Stakeholder Detail: (this is already prepopulated as Q1, it cannot be used twice in a form). Captures the Stakeholder information to populate the responses into SSTK
File Attachment: Stakeholders can upload files to attach to their responses
The following files can be uploaded;
Radio Button: Add as many options/answers in the ‘Item’ lines for Stakeholders to select
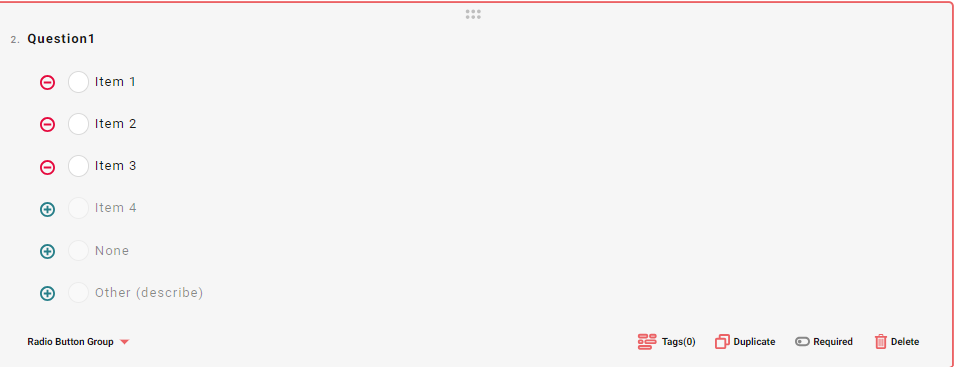
Rating Scale: Stakeholders can select from 1-5, select stars or choose from Smileys
Checkboxes: Add as many options/answers on the ‘Item’ lines for Stakeholders to select
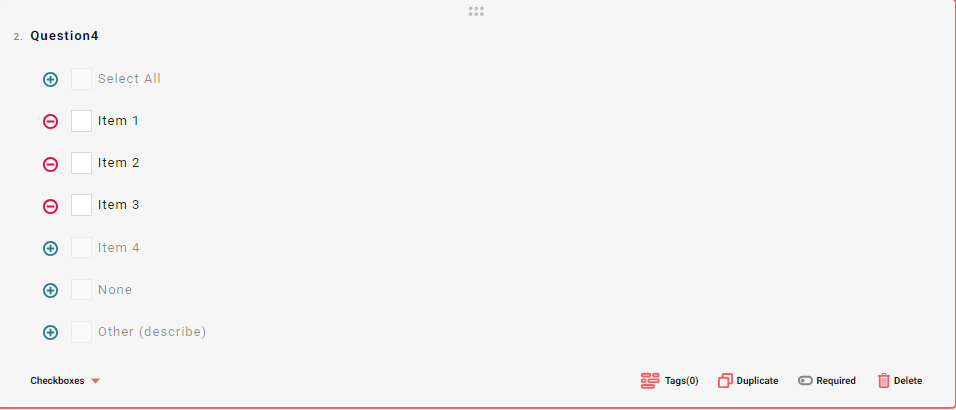
Dropdown: Stakeholders can choose an answer from this dropdown
NOTE: In the dropdown/checkbox questions, there is an option for ‘Other (describe)’ This gives the Stakeholder the ability to write their own text in (if the given options/answers aren’t appropriate). To use this option, please follow the steps in the video below:
Multi-Select Dropdown: Stakeholders can choose multiple answers from this dropdown
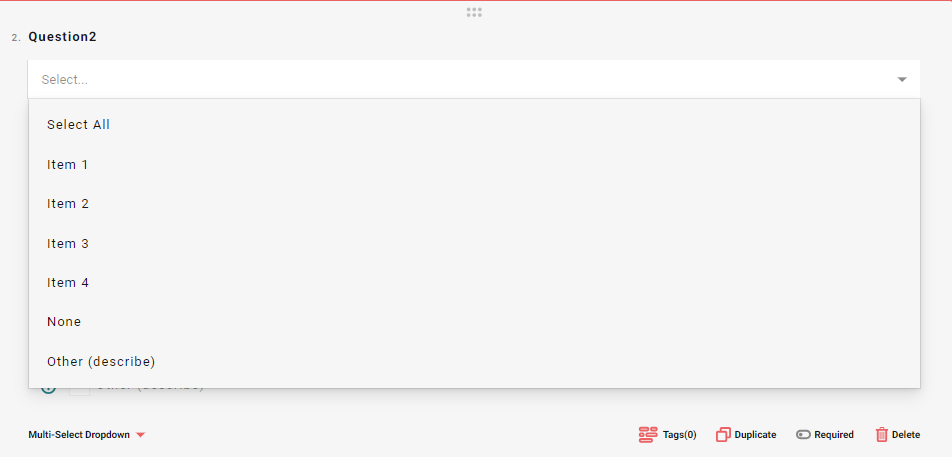
Yes/No: Either or

Ranking: Stakeholders rank images
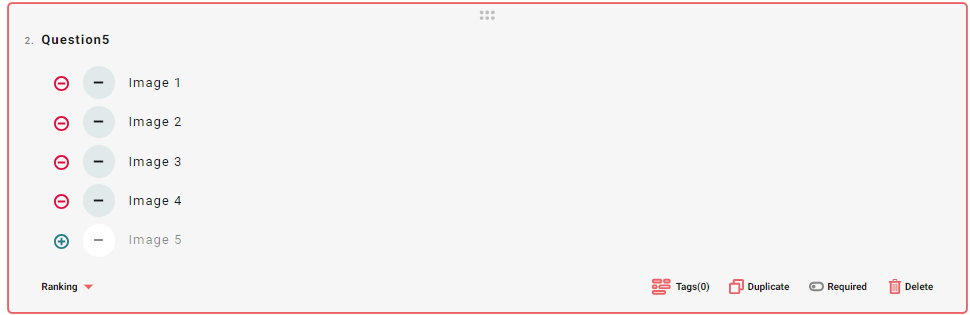
Single Line Input: For short text answer from the Stakeholder

Long Text: For long text answer from the Stakeholder
Multiple Textboxes: Input multiple questions with text boxes for stakeholders to write their answers
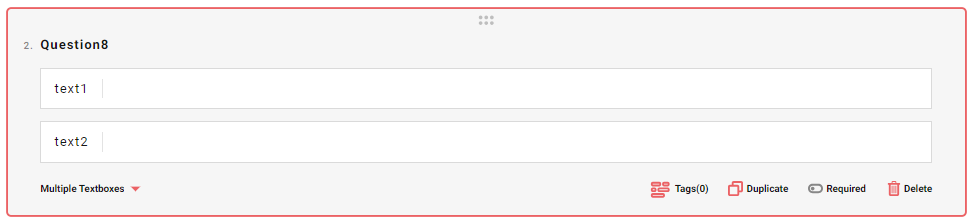
Panel: Load multiple questions into a ‘panel’ on a page
Dynamic Panel: Load different question types into a ‘panel’ on a page
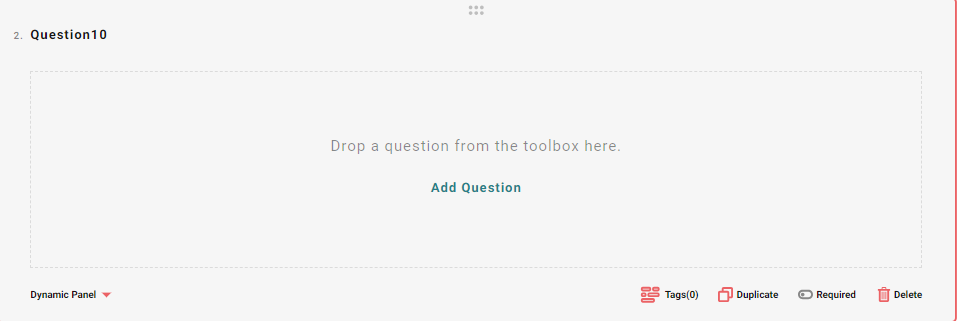
Single-Select Matrix:
Multi-Select Matrix: Stakeholders can multi-select from a question, example below
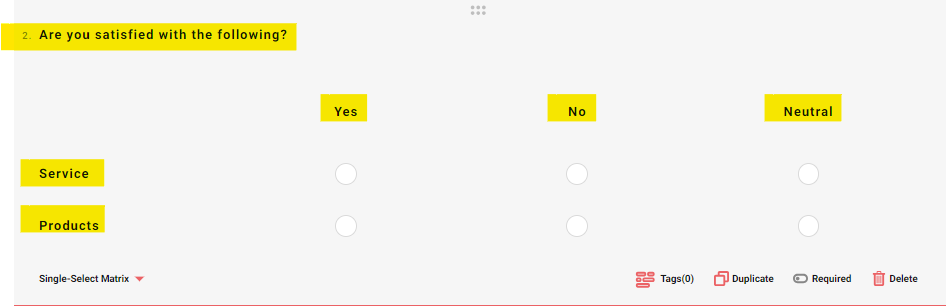
Dynamic Matrix: Similar to above, however this one allows a scale rating from a multi question
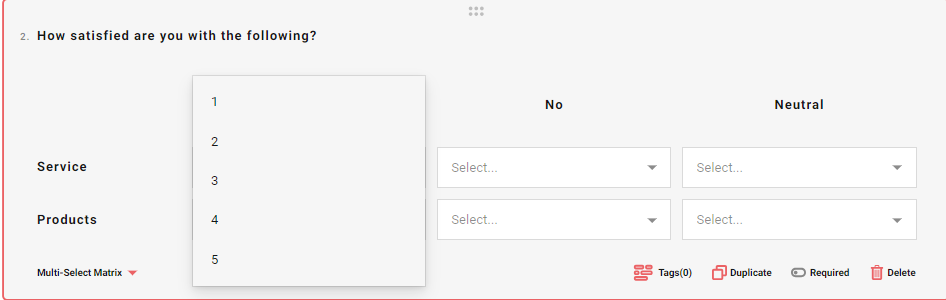
HTML: Input a link here for your stakeholder to visit. Example, a link to your website.
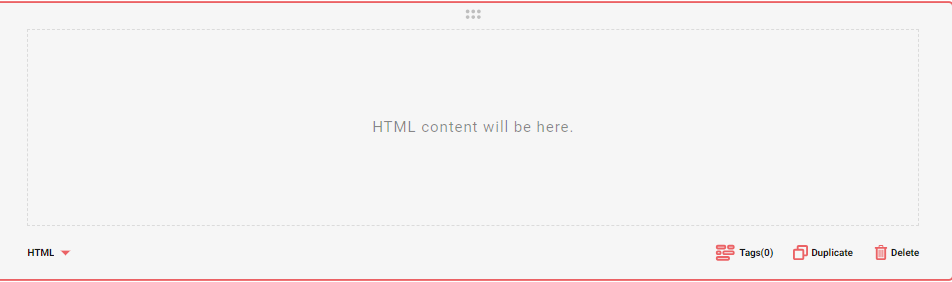
Expression (read only): For your text only. Example: Thank you for taking the time to give us your feedback.

Image: Place an image here, for example a logo
Signature: Stakeholders can sign their name
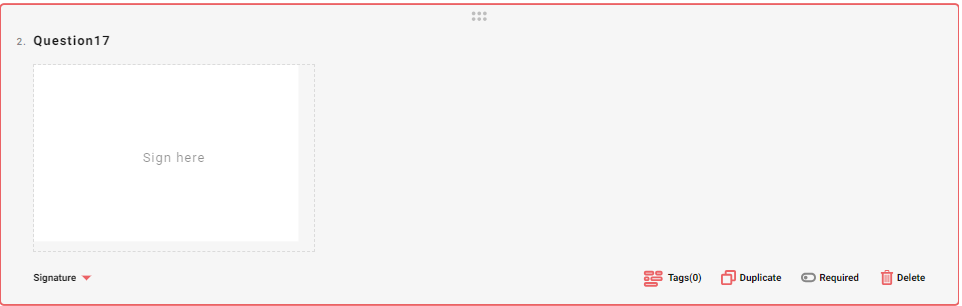
Things to note on Question pages
:
A quick video guide to setting up your forms
Set up logic:
Setting logic on a form will allow you to direct the stakeholder to certain questions, skip questions, make them mandatory or hide them based on the responses. For these examples we will use yes/no answers.
There are 3 types of Logic to choose;
Visible: If your stakeholder answers ‘no’ to a question and you want more information, you can make the next question visible only to those who answered ‘no’ (all the stakeholders that answer yes, won't see that question).
Editable: You can make it visible to every stakeholder, but only editable/able to be answered by those that answered ‘no’.
Required: You can make it a visible question to either answer but mandatory to answer based on who answered ‘no’
To set your logic head to the right-hand side menu, and use the ‘Edit’ button (the magic button) to set the rules
Active/draft:
From the settings tab, you have the ‘Form Status’
To be able to send your Form, the Status needs to be set to ‘Active’ and a ‘Start Time’ set, if you want to set an end date, please enter that too, otherwise your form will stay active until you come in and select ‘Closed’ from the status. If you select an end date, it will automatically switch off the form.
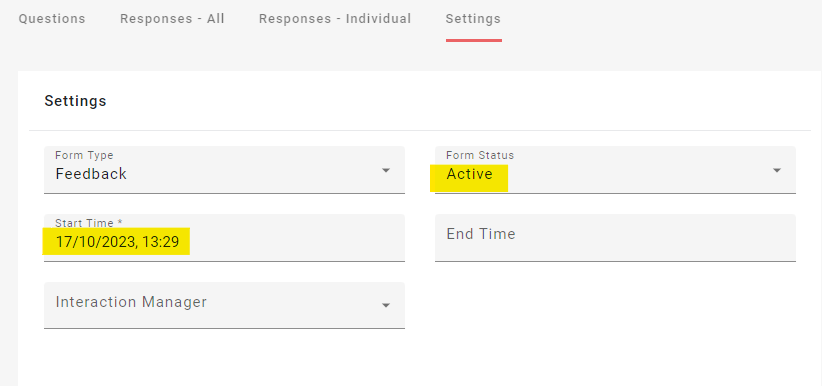
If you need to ‘Edit’ your form at any time, you need to be in ‘Draft’ mode
Different ways to publish a form
To send a form (remember it needs to be Status: Active). Then select the arrow in the top right corner

There a few ways to send the form:
To 1 or multiple stakeholders by email address or by Contact Group
Copy/send the link in an email for example
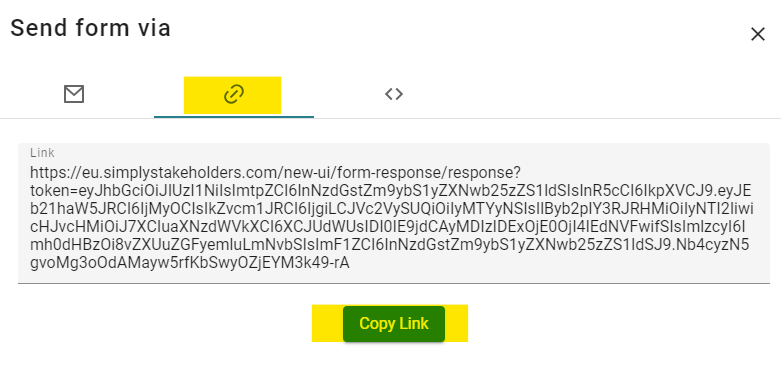
Publish it to your website (embedded code)
Analyzing the responses
Important to note: You can add ‘Tags’ to each question, by selecting the ‘Tags’ . For example when a question is related to ‘Climate Change’ and you want to track that data, add the tag to be auto populated on the interactions as the responses come through

Once responses are received you can see the responses under the ‘Responses’ tabs
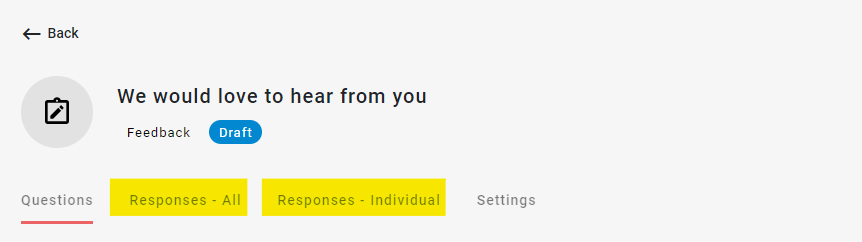
The responses are added into Simply Stakeholders automatically as interactions and linked to the Stakeholder