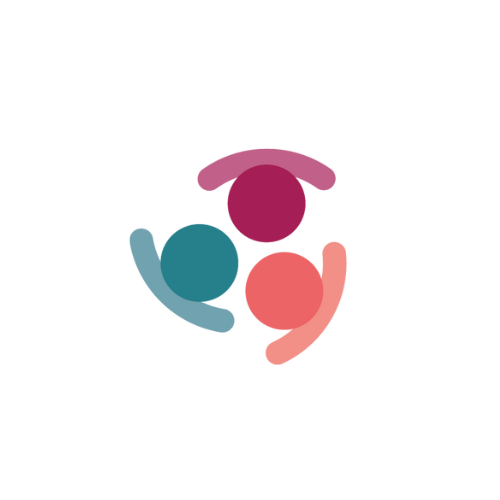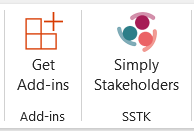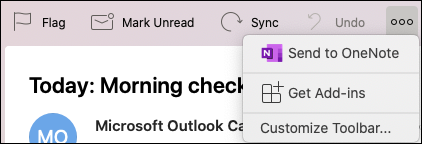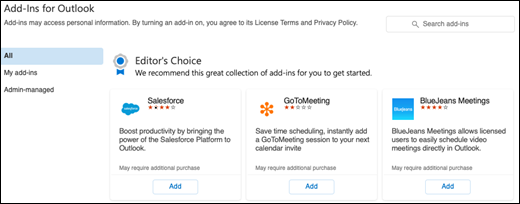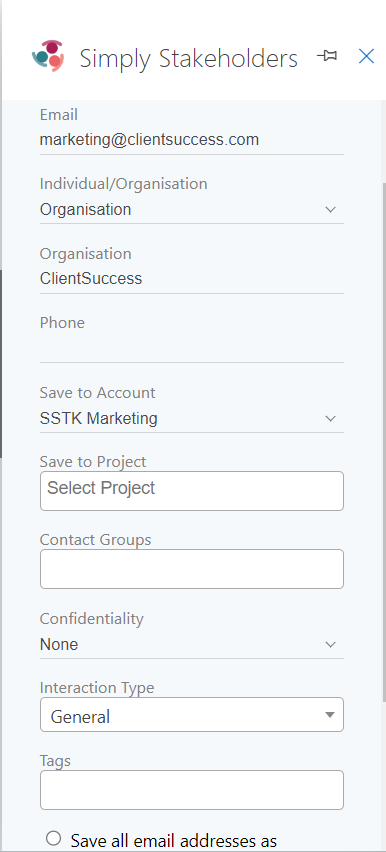Outlook Add-in
Before Installing, please check the following requirements;
Outlook and Exchange requirements for installing the Simply Stakeholders Outlook add-in
- Version: Outlook Live, Microsoft Office 2019 or Microsoft 365
- Email account must be hosted on Microsoft Exchange Server, Outlook Live or Microsoft 365
- Add-in installation should not be restricted by your network administrator
- Due to a recent upgrade by Microsoft, the Add-in is not available to On-premise environments
Installing the Add-in - PC
- Click on the Get Add-ins option in the top menu ribbon of Outlook

- In the Search pop-up box, search for Simply Stakeholders
- Click on the Add Button
- The Simply Stakeholders Outlook Add-in will now be populated in the top Menu ribbon
Installing the Add-in - MAC
1.Select See more items (…) in the toolbar and select Get Add-ins.
2. You can search for add-ins by typing a keyword in the Search box and pressing the Return or Enter key.
3.When you find the add-in you want, select the Add button.
Note: You may get a menu that says “By clicking continue, you agree to the provider’s license terms and privacy policy…”. If you want to continue installing the add-in, select Continue.
4.The add-in may provide you with information about how to use it, but typically you can access the add-in from the proper toolbar (the New Event toolbar for a meeting focused add-in, or New Message from a email focused add-in) by clicking the See more items (…) button and finding the add-in there.
Centralised Deployment
There are several different centralised deployment options for Office Add-ins.
- If your organisation is using Microsoft 365, the IT department should follow these instructions to deploy the add-in from the AppSource store.
- The add-in can also be deployed from its manifest file instead; the latest version of the add-in's manifest file can be downloaded from https://outlook.simplystakeholders.com/manifest.xml. The IT department can either install it directly from that URL or manually download it and pass it to Exchange. Note: This deployment method will make it harder for users to receive some updates in future.
Using the Outlook Add-in
Login and Authorize the Add-in
- Open the Email or Calendar Meeting that you want to save
- Click on the Simply Stakeholders icon in the top menu ribbon to login to your Simply Stakeholders account.
- Select the region your data is hosted. Input the login credentials and authorize the Add-in to connect to your Simply Stakeholders account.
Save a Stakeholder and Email
Use the add-in to save items from the Outlook Inbox to Simply Stakeholders.
Note; This function is available to use with Shared Inbox / Calendars
If the Email has already been Saved to Simply Stakeholders, the Add-in will automatically display a Saved message.
- Select an email from the Inbox or Sent items to save to Simply Stakeholders, then Click on the Simply Stakeholders Add-in icon in the top menu ribbon.
- The dialog box opens on the right hand side of the window. Select one of the options; Auto save future emails to/from this address or Only save this email
- The Stakeholder details will populate from the Outlook contact. Please ensure that you confirm the following details;
- Save to Account - Only available to clients who have access to multiple accounts
- Save to Project - Select the project/s to share the interaction to
- Contact Groups - Assign the Stakeholder to the required Contact Group
- Confidentiality - Assign level of confidentiality or leave as None
- Interaction Type - Only available to clients who have the Complaints and Commitments function
- Tags - Add Tags to the interaction
- Note; If this is the first time saving this Stakeholder details, we recommend that you fill in as many details as possible. If you know that the Stakeholder is already saved in Simply Stakeholders, we recommend not adding any further information. A duplicate will not be created, but the differing information will be added as additional fields. The Stakeholder can be added to multiple contact groups during this step, it is not limited to only one.
- Click on Save and the add-in will search Simply Stakeholders to see if the Stakeholder already exists. If they exist in Simply Stakeholders, this email will be attached to their record. If they don't exist, a Stakeholder will be created and the email will be attached to that record.
Save Meetings from the Calendar
Use the add-in to save items from the Outlook Inbox to Simply Stakeholders.
Note; This function is available to use with Shared Inbox / Calendars
If the Event has already been Saved to Simply Stakeholders, the Add-in will automatically display a Saved message.
- Open an existing calendar event or create a new one
- Click the Simply Stakeholders icon in the top menu ribbon
- Select Only save this event, then Next
- Select the Simply Stakeholders project you wish to save this event to. Note; that the add-in will also save all linked stakeholders against the event, including your details. If you do not wish to save any of the linked people to Simply Stakeholders and this record, use the check box to untick their record from being saved.
- Click on Save
Stop Autosaving emails from Outlook Add-in
If you have accidentally decided to autosave emails using our add-in, or you simply wanted to stop saving emails after awhile, you can easily disable this feature.
To turn off Autosave:
- Navigate to your Inbox's contact list and select the SstkAutosave folder
- Find the contact you want to stop the autosave for and delete them from this folder
Additionally, if you want to stop the autosave for all contacts, delete the SstkAutosave folder. This will disable the autosave settings for the add-in.